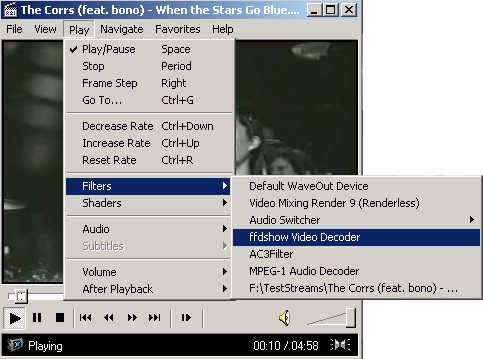Luminance levels
Wrong levels is a common playback problem. It is a subject that gets discussed over and over again. The purpose of this topic is to centralize the collective knowledge of the Doom9 community regarding this subject. Everyone please share your knowledge. I'll update the information below to include your wisdom.
What are luminance levels?
Digital video is typically encoded in a YCbCr format. YCbCr is a family of color spaces (YV12, YUY2, etc), that encode color information (chroma) separately from brightness information (luma).
There are two standards for the encoding of luminance. For standard-definition TV (SDTV) the standard is BT.601, and for high-definition TV (HDTV) the standard is BT.709.
Luma values fall in a range. Unfortunately this range is not always the same. There are two commonly used ranges: 0-255 (aka PC levels) and 16-235 (aka TV levels). 'TV levels' were originally created to allow for analog overshoot and undershoot [1]. This holds for both the YCbCr and the RGB format. Usually, your video is stored in 16-235 YCbCr, but it is played back at 0-255 RGB. This implies that the levels need to be expanded at some point. But in some cases your video will be stored as 0-255 YCbCr (DV is an example of this), and no expansion is needed.
Thus when converting a YCbCr colorspace to RGB, the correct standard (BT.601 or BT.709) must be used and the correct range (TV or PC levels) must be used.
The above is not always done correctly. It can go wrong with certain combinations of video renderers, video resolutions and graphics driver settings.
How can I see if the levels are wrong?
The video looks washed out and the colors are not vivid. Black is displayed as dark gray. White is displayed as light gray.
The opposite is also possible, but more rare. In that case dark colors are displayed too dark, and light colors are displayed too bright.
Which combinations give wrong levels?
Many factors play a role, so it is not possible to give a list of combinations that always gives wrong levels for everyone. Below is an (incomplete) list of situations in which wrong levels are likely to occur (when outputting to a PC monitor). This means they will convert YCbCr [16,235] to RGB [16,235] (so the levels are not expanded). But in general, just trust your eyes.
- Windows Vista + EVR CP + SD video + ATI
- Windows Vista + EVR CP + SD video + NVIDIA
- Windows XP + VMR-7 (renderless) + SD video + ATI
- Windows XP + VMR-9 (windowed) + SD video + ATI
- Windows XP + VMR-9 (renderless) + SD video + ATI
- Windows XP + EVR + SD video + ATI
- Windows XP + EVR CP + SD video + ATI
(if you have additions to this list, then please post them)
How can I correct the levels?
The methods below assume that you are outputting the video (stored as 16-235 YCbCr) to a PC monitor or LCD TV, meaning a device that needs full range RGB (0-255). If you are using a CRT TV, then read the comments at methods 2 and 3.
Method #1: Adjusting graphics driver settings
NVIDIA
Since version 177.84, the NVIDIA drivers have an option for configuring the luma range.
You can find the option here: NVIDIA Control Panel -> Video & Television -> Adjust video color settings -> Select "With the NVIDIA settings" -> Advanced tab -> Set Dynamic Range to "Full (0-255)".

|
ATI
The ATI driver requires a Registry tweak. With the tweak applied, the driver will convert TV levels to PC levels for SD resolution video. It already does that by default for HD video.
ToDo: include idiot proof solution for applying the tweak
Several ATI driver tweaks can be found here. The UseBT601CSC setting is the one related to luminance levels.
Method #2: Convert to RGB32 with ffdshow
Forcing ffdshow to output RGB32 can help prevent luminance level issues. Downside of this method is that doing this conversion in software increases CPU usage.
To force RGB32 output in ffdshow, you should uncheck all colorspaces except RGB32 on the Output page in ffdshow configuration. It is also recommended to enable "High quality YV12 to RGB conversion". On the RGB conversion page, you can choose which standard should be assumed, BT.601 or BT709. Choose the first for low resolution material, and the latter for HD video.
Note: an automatic selection option based on the video resolution will hopefully be added in the near future.
Tip: the Profiles/Presets feature in ffdshow can be used to create different sets of settings. You can even auto-load profiles based on conditions like resolution of video format. You could for example create a profile specifically for HD resolution video, and use the 'standard' profile for low resolution videos.
Note: When outputting to a CRT TV, you need to select "Full Range" contrast. For PC monitors and LCD TVs, the default "Standard" contrast setting is correct.
Method #3: Levels filter in ffdshow video decoder
ffdshow has a special filter for adjusting (luminance) levels. To correct wrong luminance levels for a PC monitor or LCD TV you usually need to convert to PC levels. To correct wrong levels for a CRT TV, you usually need to convert to TV levels.
To convert from TV levels to PC levels use 16-235 as input range and 0-255 as output range. To convert from PC levels to TV levels use 0-255 as input range and 16-235 as output range.
Method #4: Pixelshader in Media Player Classic
A pixelshader is a small program that runs on your graphics card and processes some graphic data. In this case each frame of your video.
Media Player Classic has a special pixelshader called "16-235 -> 0-255" for converting TV levels to PC levels. This shader only adjusts luma values. There also is a shader called "BT.601 -> BT.709". That one is more advanced and also adjust chroma values.
Note: the current shaders in MPC always behave the same, regardless of the video resolution. Since wrong levels may not occur at all resolutions, it is not recommended to have the shaders enabled all the time. Adjusting levels when no adjustment is needed will lead to suboptimal results.
Some requirements for the pixelshaders in MPC:
- You need to use a compatible video renderer: VMR-7 (renderless), VMR-9 (renderless), or EVR Custom Presenter.
- Surface setting must be set to "3D surfaces".
- It requires some DirectX components that are not included with a default Windows installation. Run the DirectX Web Installer to get the required DirectX updates.
Method #5: Use AviSynth script in ffdshow video decoder
Adjusting levels or conversion to RGB32 can also be done through an AviSynth script in ffdshow. This is for advanced users.
If your video is stored as 16-235 YCbCr, open the video decoder tab of ffdshow (here this is done for MPC):
Check the AviSynth box, and create the following script
ffdshow will add itself as source. More information can be found here.
If your video is stored as 0-255 YCbCr, create the following script:
ConvertToRGB(matrix="PC.601") # keep full range video (use matrix="PC.709" when appropriate)
If your video is stored as 0-255 YCbCr and you want to pass 16-235 YCbCr to your renderer, use
ColorYUV(levels="PC->TV") # convert to TV-levels
Method #6: Monitor settings
Some monitors can be calibrated to assume a certain luminance level as input.
Method #7: Resize in software
If wrong levels occur only with SD video resolutions and not with high resolutions, then another solution would be to resize the video in software. For example ffdshow can be used for resizing the video.
Test files
Here are some nice test clips to test your setup: Test clips
(thanks to littleD for making them).
Thanks clsid for writing this great article.